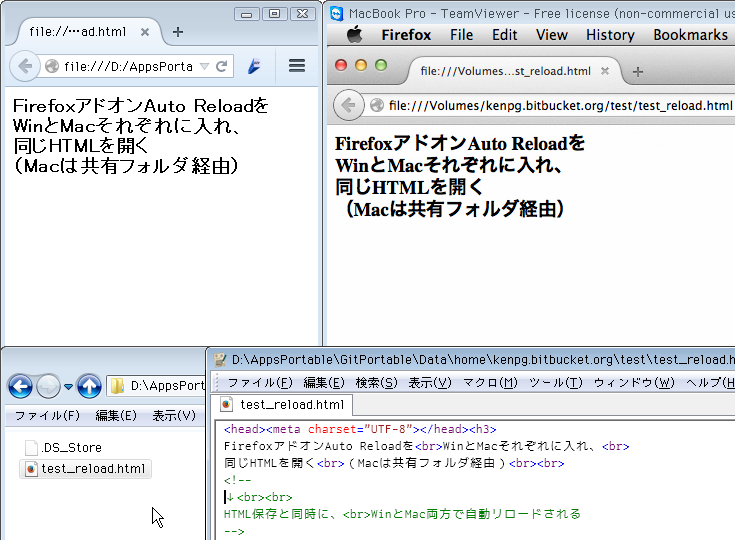
Contents
実行環境
- Windows 7 32bit
- Mac OS X Mountain Lion(10.8.5)
- Firefox 40(両
OS とも) - Auto Reload 1.20.1( 〃 )
Mac

今回、Windows
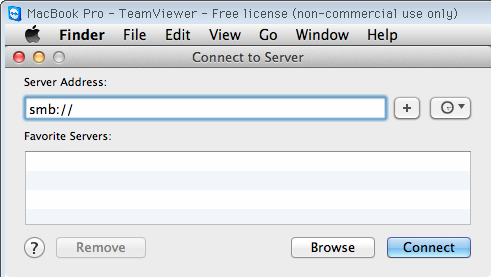
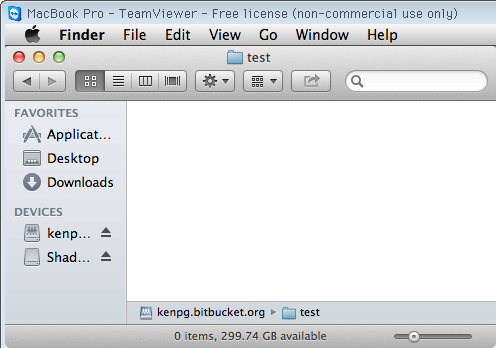
Windows
テスト時の動画(WebM
ブラウザで再生できない場合、動画部分の下のリンクからダウンロードして適当なプレーヤ(紹介記事:5テスト時のスクリーンショット
動画の主な部分です。最初は ↓
次に、TeamViewer
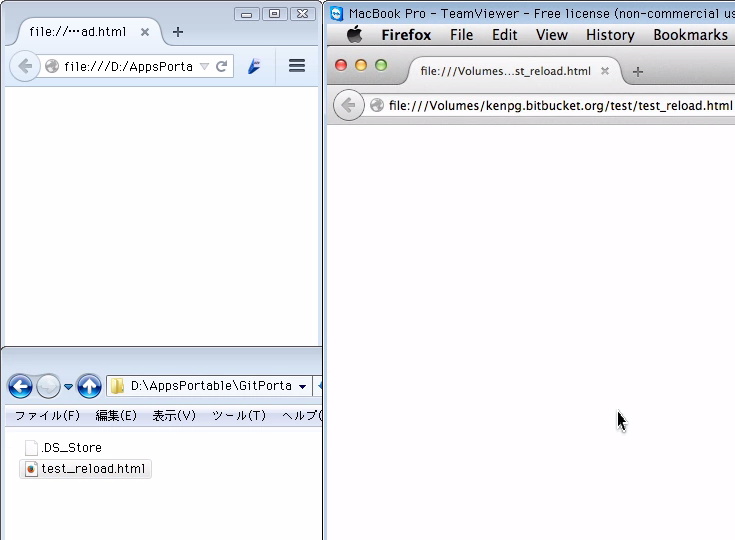
Windows

↓ 編集を終えて上書き保存すると、両
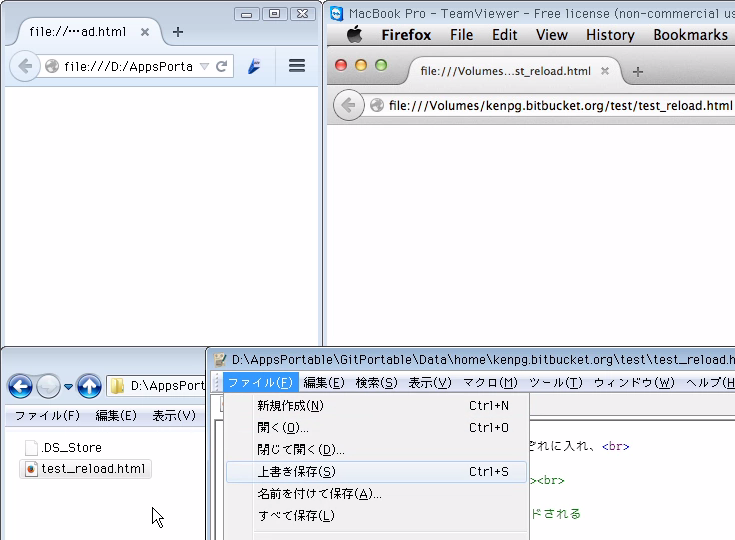

補足など
TeamViewer7
この

